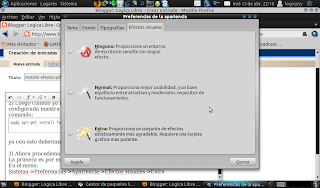Este dia revisaremos paso a paso la herramienta remastersys, espero aclarar sus dudas sobre su uso, y pues talves ayudarles a corregir algun problema que se les haya generado al momento de crear su distribucion personalizada.
1) Agregamos a nuestros repositorios la siguiente linea:
Para Gutsy y anteriores - arriba de la version 2.0.11-1
# Remastersys
deb http://www.geekconnection.org/remastersys/repository remastersys/
Para Hardy y versiones con grub original - versiones 2.0.12-1 y arriba de esta
# Remastersys
deb http://www.geekconnection.org/remastersys/repository ubuntu/
Para versiones de Ubuntu Karmic, Lucid en adelante
# Remastersys
deb http://www.geekconnection.org/remastersys/repository karmic/
para mas informacion: Geek Connection
2) Actualizamos los paquetes y procedemos a instalar remastersys:
- sudo apt-get update
- sudo apt-get install remastersys
2) Procedemos a generar la imagen de nuestra distro:
sudo remastersys dist nombre_live.iso
3) Esperamos a que se complete la generacion de la misma:
4) Finalizado el proceso de creacion, copiamos la imagen iso a nuestra carpeta preferida, en mi caso generare un USB live CD, usando Unetbootin para comprobar que la imagen creada sea funcional:
5) Reiniciamos la PC y probamos iniciarla ya sea desde un CD o una USB.
Espero haber solventado sus dudas.