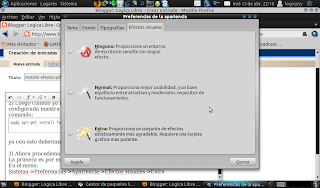Solo tenemos que ejecutar el siguiente comando:
sudo /opt/cisco/vpn/bin/vpn_uninstall.sh
fuente:
http://askubuntu.com/questions/119213/uninstall-cisco-vpn-client-anyconnect
Logica Libre
miércoles, 21 de septiembre de 2016
lunes, 28 de octubre de 2013
Configuración de Servidor de NPS (RADIUS) Windows Server 2008 R2 para autenticar Redes Inalámbricas FORTINET.
Este día quiero compartir con ustedes esta combinación de tecnologías, las cuales nos permiten integrar y desarrollar una gran variedad de soluciones de ingeniería para diferentes escenarios en los cuales es necesario implementar políticas de seguridad para proteger nuestras redes inalámbricas. Cabe mencionar que esta aplicación del servidor NPS puede utilizarse también para cuando necesitamos leer usuarios del AD para autenticar los accesos a la administración de nuestros equipos activos(routers, firewalls, switches, etc.).
Instalamos el rol de Servicio de acceso y directivas de Redes (NPS).
Inicio>Administrador del Servidor>Funciones (Click derecho → Agregar funciones).

Chequeamos que este seleccionado → Servicio de acceso y directivas de Redes → Click Boton Siguiente → hasta dar Click al boton Finalizar.

Una vez instalado iniciaremos el servidor NPS para configurar las políticas necesarias para que el cliente de RADIUS embebido en el Fortigate pueda leer los usuarios del AD pertenecientes a los grupos que necesitamos autenticar.
Inicio → Administrador de Servidor → Funciones → Servidor NPS.
Nos aparecera la siguiente ventana.

Para configurar el acceso del equipo Fortinet seleccionaremos en la parte de la selección de escenario: “Servidor RADIUS para conexiones cableadas o inalámbricas 802.1X”
Luego Daremos click en configurar 802.1X, luego nos aparecera la siguiente ventana:

Luego de ello crearemos el cliente RADIUS aca colocamos la información del equipo cliente, en este caso FORTINET.
Para ello es necesario que tomemos en cuenta lo siguiente:
- El nombre de host o la IP que coloquemos de nuestro equipo debemos verificar que tenga conectividad con nuestro servidor Windows.
- La clave de secreto pre-compartida no olvidarla ya que la utilizaremos posteriormente en la configuración del equipo Fortinet.
En nuestro caso utilizaremos “Pruebaradius2013”
En la siguiente ventana visualizamos la información agregada.

Damos click en aceptar y nos mostrara la ventana de Configuración de método de autenticación.
Seleccionamos “Microsoft: Contraseña Segura [EAP-MSCHAP v2]”

Luego damos click al botón Siguiente.
Nos aparecerá la ventana de selección de grupos que el servicio de RADIUS deberá consultar para validar la autenticación de los usuarios deseados.

Damos click al botón agregar y escribimos los nombres de los Grupos de Seguridad o Unidades Organizativas a las que nuestros usuarios son miembros.
Por ej:

Debería verse de esta manera:

Damos click al botón Siguiente y en la ventana que le sigue damos click al botón Siguiente nuevamente.
Nos aparecerá la siguiente ventana, tenemos que tomar en cuenta la Directiva de solicitud de conexión y la Directiva de red.
Ya que tenemos que modificar algunos parámetros para que podamos comunicarnos con el equipo Fortinet.

Luego damos click en Finalizar.
Nos dirigimos a Inicio → Administrador de Servidor → NPS → Directivas
Acá personalizaremos algunas opciones para permitir las conexiones del equipo Fortinet sin problemas.
En la parte de Directivas de solicitud de conexión:
Nuestra política deberá estar sobre las por defecto de Windows Server.

Luego damos doble click sobre nuestra politica en este caso:
“Conexiones Inalámbricas Seguras”
Aca tendremos que realizar la personalización de las configuraciones en las siguientes pestañas:
- Condiciones.
En las demas simplementar dar click en siguiente.
Condiciones
En esta pantalla deberemos verificar que el tipo de puerto de NAS sea para:
- Interfaces Ethernet
- Inalámbrica IEEE 802.11

En la parte de Directivas de red:
Siempre verificamos que nuestra política este por sobre las demás .

Damos doble click sobre nuestra política en este caso: ”Conexiones Inalámbricas seguras ”.
Tendremos que verificar las siguientes pestañas:
- Información general
- Condiciones
- Restricciones
En la parte de Información General verificamos que la directiva esta habilitada, que concedemos el acceso y que omitimos las propiedades de marcado.

Luego en la parte de Condiciones verificamos que este agregado el Grupo de Seguridad de Windows al cual necesitamos realizar la consulta de autenticación. Si no esta lo agregamos.

Luego en la pestaña de Restricciones → Métodos de autenticación
Agregamos el tipo de EAP en este caso sera el siguiente:

Habilitamos la Autenticación cifrada de Microsoft versión 2 (MS-CHAP v2)
y tambien la parte de que el usuario puede cambiar la contraseña despues de haber expirado.
Luego de esto damos click en el botón Aceptar para finalizar la configuración.
Configuración de Cliente de RADIUS – FORTINET (FORTIGATE)
Para la parte de la configuración del cliente nos dirigiremos a:
Usuarios y dispositivos → Autenticación → Servidor RADIUS
Acá colocaremos la información de nuestro Servidor de RADIUS (NPS Windows Server 2008 R2)

Recordando que usaremos nuestro Server Secret: “Pruebaradius2013”
Luego de ello ya podemos utilizar nuestro Servidor de RADIUS para agregarlo a algun grupo de Usuarios:

Luego de ello ya podemos utilizarlo para Politicas de filtrado web, autenticación de SSID Wifi, etc.
Configuración de Cliente de RADIUS en autenticación WIFI
Realizamos las configuraciones necesarias para difundir una red inalámbrica y en la parte de modo de seguridad podemos utilizar Portal captivo o WPA2 – enterprise:

Como podemos ver en la parte de user groups seleccionamos el Grupo RADIUS_GROUP, que es donde tenemos asociado nuestro servidor de RADIUS.
Podemos ver el efecto de esto al momento de asociarnos a la red inalámbrica ejemplo “RADIUS_WIFI” y al empezar a navegar nos aparecerá el siguiente portal captivo:

Utilizamos nuestro usuario de Active Directory ejemplo:
Usuario: neli
Contraseña: Prueba123

Como nuestro usuario pertenece al grupo AD\Wifis nos permitira la navegación.

Y el acceso aparecerá logueado en la parte de Monitor de Usuarios:

Espero les sea de bastante ayuda este pequeño tutorial y me disculpo de antemano por la redacción ya que tenia días de no publicar.
Instalamos el rol de Servicio de acceso y directivas de Redes (NPS).
Inicio>Administrador del Servidor>Funciones (Click derecho → Agregar funciones).

Chequeamos que este seleccionado → Servicio de acceso y directivas de Redes → Click Boton Siguiente → hasta dar Click al boton Finalizar.

Una vez instalado iniciaremos el servidor NPS para configurar las políticas necesarias para que el cliente de RADIUS embebido en el Fortigate pueda leer los usuarios del AD pertenecientes a los grupos que necesitamos autenticar.
Inicio → Administrador de Servidor → Funciones → Servidor NPS.
Nos aparecera la siguiente ventana.

Para configurar el acceso del equipo Fortinet seleccionaremos en la parte de la selección de escenario: “Servidor RADIUS para conexiones cableadas o inalámbricas 802.1X”
Luego Daremos click en configurar 802.1X, luego nos aparecera la siguiente ventana:

Luego de ello crearemos el cliente RADIUS aca colocamos la información del equipo cliente, en este caso FORTINET.
Para ello es necesario que tomemos en cuenta lo siguiente:
- El nombre de host o la IP que coloquemos de nuestro equipo debemos verificar que tenga conectividad con nuestro servidor Windows.
- La clave de secreto pre-compartida no olvidarla ya que la utilizaremos posteriormente en la configuración del equipo Fortinet.
En nuestro caso utilizaremos “Pruebaradius2013”
En la siguiente ventana visualizamos la información agregada.

Damos click en aceptar y nos mostrara la ventana de Configuración de método de autenticación.
Seleccionamos “Microsoft: Contraseña Segura [EAP-MSCHAP v2]”

Luego damos click al botón Siguiente.
Nos aparecerá la ventana de selección de grupos que el servicio de RADIUS deberá consultar para validar la autenticación de los usuarios deseados.

Damos click al botón agregar y escribimos los nombres de los Grupos de Seguridad o Unidades Organizativas a las que nuestros usuarios son miembros.
Por ej:

Debería verse de esta manera:

Damos click al botón Siguiente y en la ventana que le sigue damos click al botón Siguiente nuevamente.
Nos aparecerá la siguiente ventana, tenemos que tomar en cuenta la Directiva de solicitud de conexión y la Directiva de red.
Ya que tenemos que modificar algunos parámetros para que podamos comunicarnos con el equipo Fortinet.

Luego damos click en Finalizar.
Nos dirigimos a Inicio → Administrador de Servidor → NPS → Directivas
Acá personalizaremos algunas opciones para permitir las conexiones del equipo Fortinet sin problemas.
En la parte de Directivas de solicitud de conexión:
Nuestra política deberá estar sobre las por defecto de Windows Server.

Luego damos doble click sobre nuestra politica en este caso:
“Conexiones Inalámbricas Seguras”
Aca tendremos que realizar la personalización de las configuraciones en las siguientes pestañas:
- Condiciones.
En las demas simplementar dar click en siguiente.
Condiciones
En esta pantalla deberemos verificar que el tipo de puerto de NAS sea para:
- Interfaces Ethernet
- Inalámbrica IEEE 802.11

En la parte de Directivas de red:
Siempre verificamos que nuestra política este por sobre las demás .

Damos doble click sobre nuestra política en este caso: ”Conexiones Inalámbricas seguras ”.
Tendremos que verificar las siguientes pestañas:
- Información general
- Condiciones
- Restricciones
En la parte de Información General verificamos que la directiva esta habilitada, que concedemos el acceso y que omitimos las propiedades de marcado.

Luego en la parte de Condiciones verificamos que este agregado el Grupo de Seguridad de Windows al cual necesitamos realizar la consulta de autenticación. Si no esta lo agregamos.

Luego en la pestaña de Restricciones → Métodos de autenticación
Agregamos el tipo de EAP en este caso sera el siguiente:

Habilitamos la Autenticación cifrada de Microsoft versión 2 (MS-CHAP v2)
y tambien la parte de que el usuario puede cambiar la contraseña despues de haber expirado.
Luego de esto damos click en el botón Aceptar para finalizar la configuración.
Configuración de Cliente de RADIUS – FORTINET (FORTIGATE)
Para la parte de la configuración del cliente nos dirigiremos a:
Usuarios y dispositivos → Autenticación → Servidor RADIUS
Acá colocaremos la información de nuestro Servidor de RADIUS (NPS Windows Server 2008 R2)

Recordando que usaremos nuestro Server Secret: “Pruebaradius2013”
Luego de ello ya podemos utilizar nuestro Servidor de RADIUS para agregarlo a algun grupo de Usuarios:

Luego de ello ya podemos utilizarlo para Politicas de filtrado web, autenticación de SSID Wifi, etc.
Configuración de Cliente de RADIUS en autenticación WIFI
Realizamos las configuraciones necesarias para difundir una red inalámbrica y en la parte de modo de seguridad podemos utilizar Portal captivo o WPA2 – enterprise:

Como podemos ver en la parte de user groups seleccionamos el Grupo RADIUS_GROUP, que es donde tenemos asociado nuestro servidor de RADIUS.
Podemos ver el efecto de esto al momento de asociarnos a la red inalámbrica ejemplo “RADIUS_WIFI” y al empezar a navegar nos aparecerá el siguiente portal captivo:

Utilizamos nuestro usuario de Active Directory ejemplo:
Usuario: neli
Contraseña: Prueba123

Como nuestro usuario pertenece al grupo AD\Wifis nos permitira la navegación.

Y el acceso aparecerá logueado en la parte de Monitor de Usuarios:

Espero les sea de bastante ayuda este pequeño tutorial y me disculpo de antemano por la redacción ya que tenia días de no publicar.
Etiquetas:
autenticacion,
auth wifi networks,
fortigate,
fortigate radius,
Fortinet,
logica libre,
logicpsy,
NPS,
RADIUS,
radius fortinet,
wifi fortinet
sábado, 10 de diciembre de 2011
Manual paso a paso del uso de Remastersys - Ubuntu 11.04
Hola Amigos!
Este dia revisaremos paso a paso la herramienta remastersys, espero aclarar sus dudas sobre su uso, y pues talves ayudarles a corregir algun problema que se les haya generado al momento de crear su distribucion personalizada.
1) Agregamos a nuestros repositorios la siguiente linea:
Para Gutsy y anteriores - arriba de la version 2.0.11-1
# Remastersys
deb http://www.geekconnection.org/remastersys/repository remastersys/
Para Hardy y versiones con grub original - versiones 2.0.12-1 y arriba de esta
# Remastersys
deb http://www.geekconnection.org/remastersys/repository ubuntu/
Para versiones de Ubuntu Karmic, Lucid en adelante
# Remastersys
deb http://www.geekconnection.org/remastersys/repository karmic/
para mas informacion: Geek Connection
2) Actualizamos los paquetes y procedemos a instalar remastersys:
2) Procedemos a generar la imagen de nuestra distro:
sudo remastersys dist nombre_live.iso
3) Esperamos a que se complete la generacion de la misma:
Este dia revisaremos paso a paso la herramienta remastersys, espero aclarar sus dudas sobre su uso, y pues talves ayudarles a corregir algun problema que se les haya generado al momento de crear su distribucion personalizada.
1) Agregamos a nuestros repositorios la siguiente linea:
Para Gutsy y anteriores - arriba de la version 2.0.11-1
# Remastersys
deb http://www.geekconnection.org/remastersys/repository remastersys/
Para Hardy y versiones con grub original - versiones 2.0.12-1 y arriba de esta
# Remastersys
deb http://www.geekconnection.org/remastersys/repository ubuntu/
Para versiones de Ubuntu Karmic, Lucid en adelante
# Remastersys
deb http://www.geekconnection.org/remastersys/repository karmic/
para mas informacion: Geek Connection
2) Actualizamos los paquetes y procedemos a instalar remastersys:
- sudo apt-get update
- sudo apt-get install remastersys
2) Procedemos a generar la imagen de nuestra distro:
sudo remastersys dist nombre_live.iso
3) Esperamos a que se complete la generacion de la misma:
4) Finalizado el proceso de creacion, copiamos la imagen iso a nuestra carpeta preferida, en mi caso generare un USB live CD, usando Unetbootin para comprobar que la imagen creada sea funcional:
5) Reiniciamos la PC y probamos iniciarla ya sea desde un CD o una USB.
Espero haber solventado sus dudas.
sábado, 10 de septiembre de 2011
Redo Backup, una herramienta genial para el respaldo completo de un HDD
Hola que tal?
Ya pasados varios meses sin publicar he regresado a las andadas, y esta vez les presento una herramienta muy completa, sencilla y potente. Basada en Linux por supuesto, se llama: REDO Backup.
Esta herramienta sirve para realizar copias de seguridad de toda la imagen de nuestro disco duro, lo mas conveniente es mover temporalmente nuestros datos a un disco externo y hacer la imagen de nuestros sistemas operativos instalados en las N particiones que tengamos en nuestro disco duro, para tener una imagen limpia del mismo para en un futuro restaurar la configuracion inicial de nuestro sistemas.
lo mas genial de todo esque esta herramienta no ocupa mas de 75 mb y se puede preparar ya sea en un cd, DVD o en una memoria USB.
link: REDO Backup
link: Video tutorial (no lo he preparado yo, pero me sirvio bastante).
Espero les sirva esta herramienta, bendiciones.
Ya pasados varios meses sin publicar he regresado a las andadas, y esta vez les presento una herramienta muy completa, sencilla y potente. Basada en Linux por supuesto, se llama: REDO Backup.
Esta herramienta sirve para realizar copias de seguridad de toda la imagen de nuestro disco duro, lo mas conveniente es mover temporalmente nuestros datos a un disco externo y hacer la imagen de nuestros sistemas operativos instalados en las N particiones que tengamos en nuestro disco duro, para tener una imagen limpia del mismo para en un futuro restaurar la configuracion inicial de nuestro sistemas.
lo mas genial de todo esque esta herramienta no ocupa mas de 75 mb y se puede preparar ya sea en un cd, DVD o en una memoria USB.
link: REDO Backup
link: Video tutorial (no lo he preparado yo, pero me sirvio bastante).
Espero les sirva esta herramienta, bendiciones.
miércoles, 13 de abril de 2011
Instalar y configurar efectos gráficos en Linux!
Buenas noches, tardes, dias! como estan?
En esta oportunidad aprenderemos a instalar y configurar lo que son los efectos gráficos en mi caso en ubuntu, pero en la mayoria de las distintas distribuciones se utilizan las mismas aplicaciones.
Manos a la obra:
1) Lo primero que comprobaremos es que tenemos una targeta gráfica o un chip de video integrado, que permita renderizar 3D. (normalmente ubuntu las instala automaticamente, si hablamos de debian u otra distribución abra que hacerlo manualmente para ello podemos consultar en google, pero espero postear algo sobre eso proximamente).
2) Luego cuando ya hemos comprobado que tenemos correctamente instalada y configurada nuestra targeta gráfica, procedemos a ejecutar el siguiente comando:
ya con esto deberiamos tener instalado los efectos en ubuntu.
3) Ahora procedemos a activarlos, para ello utilizaremos el gestor de apariencia de ubuntu:
En el menu:
Sistema->Preferencias->Apariencia->Efectos visuales->Extra
y se activaran las opciones por defecto de los efectos.
4) Para configurar de manera personalizada los efectos, iremos al menu:
Sistema->Preferencias->Apariencia->Administrador de Opciones de CompizConfig
para Configurar de manera personalizada los efectos es de probar las diferentes opciones las cuales pueden desactivarse si no nos parecen.
5) Disfrutamos de nuestro entorno de escritorio futurista, personalizado y de alto rendimiento visual.
Si tienes preguntas no dudes en consultarme ok...
Aqui les comparto esta entrega espero les guste...
En esta oportunidad aprenderemos a instalar y configurar lo que son los efectos gráficos en mi caso en ubuntu, pero en la mayoria de las distintas distribuciones se utilizan las mismas aplicaciones.
Manos a la obra:
1) Lo primero que comprobaremos es que tenemos una targeta gráfica o un chip de video integrado, que permita renderizar 3D. (normalmente ubuntu las instala automaticamente, si hablamos de debian u otra distribución abra que hacerlo manualmente para ello podemos consultar en google, pero espero postear algo sobre eso proximamente).
2) Luego cuando ya hemos comprobado que tenemos correctamente instalada y configurada nuestra targeta gráfica, procedemos a ejecutar el siguiente comando:
sudo apt-get install fusion-icon compiz-fusion-plugins-extra compizconfig-settings-manager
ya con esto deberiamos tener instalado los efectos en ubuntu.
3) Ahora procedemos a activarlos, para ello utilizaremos el gestor de apariencia de ubuntu:
En el menu:
Sistema->Preferencias->Apariencia->Efectos visuales->Extra
y se activaran las opciones por defecto de los efectos.
4) Para configurar de manera personalizada los efectos, iremos al menu:
Sistema->Preferencias->Apariencia->Administrador de Opciones de CompizConfig
para Configurar de manera personalizada los efectos es de probar las diferentes opciones las cuales pueden desactivarse si no nos parecen.
5) Disfrutamos de nuestro entorno de escritorio futurista, personalizado y de alto rendimiento visual.
Si tienes preguntas no dudes en consultarme ok...
Aqui les comparto esta entrega espero les guste...
jueves, 31 de marzo de 2011
instalar Skype en ubuntu y configurar el microfono
Uno de los servicios mas utilizados en nuestro pais, asi como en america latina es SKYPE, este dia instalaremos y configuraremos skype en nuestro computador:
Que necesitamos:
1) Damos click a este link: Descargar Skype, y descargamos la version de skype para nuestra distribución linux favorita.
2) En nuestro caso descargamos la version para ubuntu, luego que el archivo .deb se ha descargado en nuestra carpeta de descargas procedemos a instalar el paquete.
3) tenemos que hacer esto:
a) abrimos una terminal de comandos y escribimos:
deberia verse algo asi:
b) luego presionamos la tecla enter, es posible que nos de un error pero no se preocupen, simplemente si no se instalo correctamente el paquete digitamos en la consola de comandos:
Este comando simplemente instalara las dependencias que necesita Skype para funcionar correctamente en el sistema.
c) Cuando abrimos por primera vez skype el nos ofrece crear una nueva cuenta o si ya tenemos una iniciar sesión sin ningun problema, ingresando nuestro usuario y contraseña.
d) asumiendo el hecho que ya tenemos un usuario de Skype creado, procedemos a iniciar sesion:
e) Asi se deberia ver cuando hemos iniciado sesion.
4) configurando el microfono:
abrimos una consola de comandos y digitamos:
Este paquete nos permitira configurar, el volumen del microfono.
5) Cuando termine de instalarse nos vamos a Aplicaciones -> Sonido y video -> Control de volumen de pulse audio. Damos click a este ultimo, y nos saldra esta ventana, damos click a la pestaña de dispositivos de entrada y bajamos todo el volumen del frente derecho, y dejamos la configuración como se ve en esta pantalla, y cerramos la ventana.
Con esto ya casi habremos terminado de instalar Skype correctamente.
6) Abrimos skype y abrimos en el menu skype -> opciones -> dispositivos de sonido y damos click al checkbox que dice: "permitir que skype ajuste automaticamente los niveles de audio".
Damos click en aplicar y abrimos la llamada de prueba de skype, tendriamos que escuchar nuestra vos y con esto ya estaria instalado =)!!!!!
Que necesitamos:
1) Damos click a este link: Descargar Skype, y descargamos la version de skype para nuestra distribución linux favorita.
2) En nuestro caso descargamos la version para ubuntu, luego que el archivo .deb se ha descargado en nuestra carpeta de descargas procedemos a instalar el paquete.
3) tenemos que hacer esto:
a) abrimos una terminal de comandos y escribimos:
sudo dpkg -i /arrastramos el archivo que descargamos a la consola/
asi:
sudo dpkg -i '/home/logicpsy/programas/Linux/skype-ubuntuepid_2.1.0.81-1_i386.deb'
b) luego presionamos la tecla enter, es posible que nos de un error pero no se preocupen, simplemente si no se instalo correctamente el paquete digitamos en la consola de comandos:
sudo apt-get -f install
Este comando simplemente instalara las dependencias que necesita Skype para funcionar correctamente en el sistema.
c) Cuando abrimos por primera vez skype el nos ofrece crear una nueva cuenta o si ya tenemos una iniciar sesión sin ningun problema, ingresando nuestro usuario y contraseña.
d) asumiendo el hecho que ya tenemos un usuario de Skype creado, procedemos a iniciar sesion:
e) Asi se deberia ver cuando hemos iniciado sesion.
4) configurando el microfono:
abrimos una consola de comandos y digitamos:
sudo apt-get install pavucontrol
Este paquete nos permitira configurar, el volumen del microfono.
5) Cuando termine de instalarse nos vamos a Aplicaciones -> Sonido y video -> Control de volumen de pulse audio. Damos click a este ultimo, y nos saldra esta ventana, damos click a la pestaña de dispositivos de entrada y bajamos todo el volumen del frente derecho, y dejamos la configuración como se ve en esta pantalla, y cerramos la ventana.
Con esto ya casi habremos terminado de instalar Skype correctamente.
6) Abrimos skype y abrimos en el menu skype -> opciones -> dispositivos de sonido y damos click al checkbox que dice: "permitir que skype ajuste automaticamente los niveles de audio".
Damos click en aplicar y abrimos la llamada de prueba de skype, tendriamos que escuchar nuestra vos y con esto ya estaria instalado =)!!!!!
martes, 29 de marzo de 2011
Instalar remastersys en ubuntu 10.10
Que tal como estan?
Muchos de ustedes alguna vez en su vida han querido crear su propia livecd personalizada de su distro favorita, en este caso vamos a hacerlo en ubuntu 10.10...
Aqui escribire paso a paso como hacerlo:
1) lo primero que tenemos que hacer es abrir una terminal de comandos y agregar una nueva linea a nuestro respositorios de ubuntu:
digitamos: sudo gedit /etc/apt/sources.list
2) añadimos estas lineas al final de nuestro sources.list
3) luego actualizamos nuestros paquetes:
4) Terminado este proceso, instalamos el remastersys:
es posible que nos de un error pero solo tenemos que ignorarlo y darle si a todo.
5) Creamos nuestra livecd distribuible:
6) Encontramos el archivo.iso en la carpeta /home/remastersys/
7) Limpiamos los archivos temporales creados por remastersys
Terminado todo el proceso ya tendremos nuestra iso para su distribución, con todas las caracteristicas de la que tenemos instalada...
Publique una nueva entrada acerca del tema en este >>>LINK<<<
saludos....
Muchos de ustedes alguna vez en su vida han querido crear su propia livecd personalizada de su distro favorita, en este caso vamos a hacerlo en ubuntu 10.10...
Aqui escribire paso a paso como hacerlo:
1) lo primero que tenemos que hacer es abrir una terminal de comandos y agregar una nueva linea a nuestro respositorios de ubuntu:
digitamos: sudo gedit /etc/apt/sources.list
2) añadimos estas lineas al final de nuestro sources.list
deb http://www.geekconnection.org/remastersys/repository karmic/guardamos...
3) luego actualizamos nuestros paquetes:
sudo apt-get update
4) Terminado este proceso, instalamos el remastersys:
sudo apt-get install remastersys
es posible que nos de un error pero solo tenemos que ignorarlo y darle si a todo.
5) Creamos nuestra livecd distribuible:
sudo remastersys dist nombre_personalizado.iso
6) Encontramos el archivo.iso en la carpeta /home/remastersys/
7) Limpiamos los archivos temporales creados por remastersys
sudo remastersys clean
Terminado todo el proceso ya tendremos nuestra iso para su distribución, con todas las caracteristicas de la que tenemos instalada...
Publique una nueva entrada acerca del tema en este >>>LINK<<<
saludos....
Suscribirse a:
Entradas (Atom)